- Where To Find Downloads On Macbook
- Mac Os Download
- Where To Find Downloads On Macbook Air
- Download Mac Os For Pc
Check the Downloads Folder to Find Files. Too often, Mac users download something from the internet and later realize that the downloaded document disappeared on Mac. If you also think that the Mac download folder is missing, then consider following these quick steps.
Your Downloads panel and Library keep track of files you download while using Firefox. Learn how to manage your files and configure your download settings.
Table of Contents
- Nov 29, 2017 Click the App Store icon. Click Purchases in the top menu. Scroll down to find the preferred OS X version.
- When you download a file on your Mac, you can find it in the downloads folder on the dock, or by navigating to that folder in Finder. You can also find the.
- 2See downloads history
- 2.1Download protection
You can access downloads from your current browsing session by clicking on the Downloads button (the down arrow on your toolbar). The arrow will appear blue to let you know there are unviewed downloaded files.
Where To Find Downloads On Macbook
- During a download, the Downloads button gradually fills with color to show your download's progress.
- Click on the Downloads button to open the Downloads panel. The Downloads panel displays your three most recently downloaded files, along with its size and download status:
- To see all of your downloads at any time, go to the Library by clicking on Show all Downloads at the bottom of the Downloads panel.
The Library displays information for all of your downloaded files, unless you've cleared them from your history.
- Click the Library button on your toolbar.
- Click Downloads in the drop-down menu.
- Click Show All Downloads at the bottom of the Downloads panel. The Library window will open showing a list of your downloaded files.
Download protection
Before beginning a download, Firefox will attempt to protect you from potentially malicious or unsafe downloads. See the Mozilla blog posts, 'Enhancing Download Protection in Firefox' and 'Improving Malware Detection in Firefox' for more information. If something is suspected, the download will not begin, but rather:
Potentially malicious downloads are detected using Google Safe Browsing Service. A red dot will appear on the Download arrow:
Click on the red-tagged Download arrow to open the Downloads panel. The file name will be displayed along with the warning message,
- This file contains a virus or malware.
Other files covered under download protection may be potentially unwanted downloads (explained in the Google Policy) that may make unexpected changes to your computer. Or, a download may not be malicious or unwanted but simply not commonly downloaded. A yellow dot will appear on the Download arrow:
Click on the yellow-tagged Download arrow to open the Downloads panel. The file name will be displayed with one of these warning messages:
- This file may harm your computer.
- This file is not commonly downloaded.
Mac Os Download
How do I handle unsafe downloads?
When you see a malicious file or other types of potentially unsafe files in the Downloads panel, click on the right-facing arrow to choose what to do with the file, as shown in this example:
You will be given more information about the type of unsafe file and the option to open or remove the file:
Tip: The (right-click) context menu includes other options for handling any potentially harmful or malicious files listed in the Downloads panel that are pending download:
For example: Right-clickHold down the control key while you click on one of the potentially unsafe files that are pending download and select Allow Download to save the file to your computer.
You can check on past downloads at any time. Click on the Downloads button (alternatively, click the Library button and then click Downloads) to open the Downloads panel. The Downloads panel displays your three most recently downloaded files, along with its size, source and download time.
You can manage your files directly in the Downloads panel or in your library. Options will appear to the right of each file during each stage of the download.
- Pause: You can pause any downloads currently in progress by right-clickingpressing Ctrl and clicking on the file and selecting Pause. When you want to continue downloading the file, right-clickpress Ctrl and click the file entry and select Resume.
- Cancel : If you no longer need to download a file, click the X button at the right of the file entry. This button turns into a refresh symbol; click it again to restart your download.
- Open the file: When a download has finished, you can click on the entry directly to open the file.
- Open Containing Folder : Once a file has finished downloading, the icon to the right of the file entry becomes a folder. Click the folder icon to open the folder that contains that file.Show In Finder : Once a file has finished downloading, the icon to the right of the file entry becomes a magnifying glass. Click the magnifying glass icon to show that file in the Finder. To set the folder where your downloads go, see Change where downloads are saved, below.
- Go to Download Page: Right-clickPress Ctrl and click on the file to bring up the menu. Choose this option to visit the webpage where the file came from.
- Remove the file's entry: If you do not wish to keep a record of a particular download, simply right-clickpress Ctrl and click the file entry, then select Remove From History. This will remove the entry from the list but will not delete the file itself.
- Retry a Download : If for any reason a file does not finish downloading, click the button to the right of the entry - a refresh symbol - to retry.
- Clear Downloads: Click the button at the top of the Library window to clear the entire history of downloaded items. This will not delete the downloaded files.
File downloads are saved in the folder specified in Firefox OptionsPreferences. To change that folder:
- Click the menu button and select ..
- In the General panel, find the Downloads section under Files and Applications.
- Click the button next to the Save files to entry.
- Choose the downloads folder you wish to use.
You can change what applications are used for handling downloads while browsing the Web:
- Click the menu button and select ..
- In the General panel, scroll down to the Applications section.
- Click on the arrow under the Action column for the file type you wish to change and select the viewer you wish to use from the drop-down menu.
- Note that PDF files are viewed in Firefox by default.Note that some file types (XML, PDF, SVG, WebP Image) are opened in Firefox by default.
For more information, see Change what Firefox does when you click on or download a file.
Where To Find Downloads On Macbook Air
By default, Mac's Dock has the Downloads folder, next to the Trash icon. However, if you have accidentally (or even intentionally) removed it from the Dock and are finding it harder to access the downloaded files, don't worry! Here are the two straightforward ways to restore the missing Downloads folder on Mac.
Additionally, I will also show you some other quick ways to access this Folder.
- 2 Ways to Restore the Downloads Folder to the Dock in macOS
2 Ways to Restore the Downloads Folder to the Dock in macOS
Restore Download Folder From Home Directory
- Open the Finder.
- Press Command + Shift + H. Or, from the top menu bar, click on Go → Home.
- Drag the Downloads folder to the left of the Trash icon.
Download Mac Os For Pc
Notes:
- You can't add the Downloads folder (or any folder) elsewhere on the Dock.
- If you have removed the Downloads folder from the Finder sidebar, follow the first two steps, and instead of dragging it to the trash icon, drag it to the sidebar.
Reset Dock to Restore Downloads Folder
- Open Terminal – you can press the Command + Space bar to launch Spotlight Search and type ‘Terminal.'
- Type or paste the following command in Terminal and hit enter.
defaults delete com.apple.dock; killall Dock - You will immediately see the changes. If you don't, restart your Mac.
Note: The above steps will reset your Dock. This means all its customizations will be lost.
Bonus: 5 Additional Ways to Access Downloads Folder on Mac
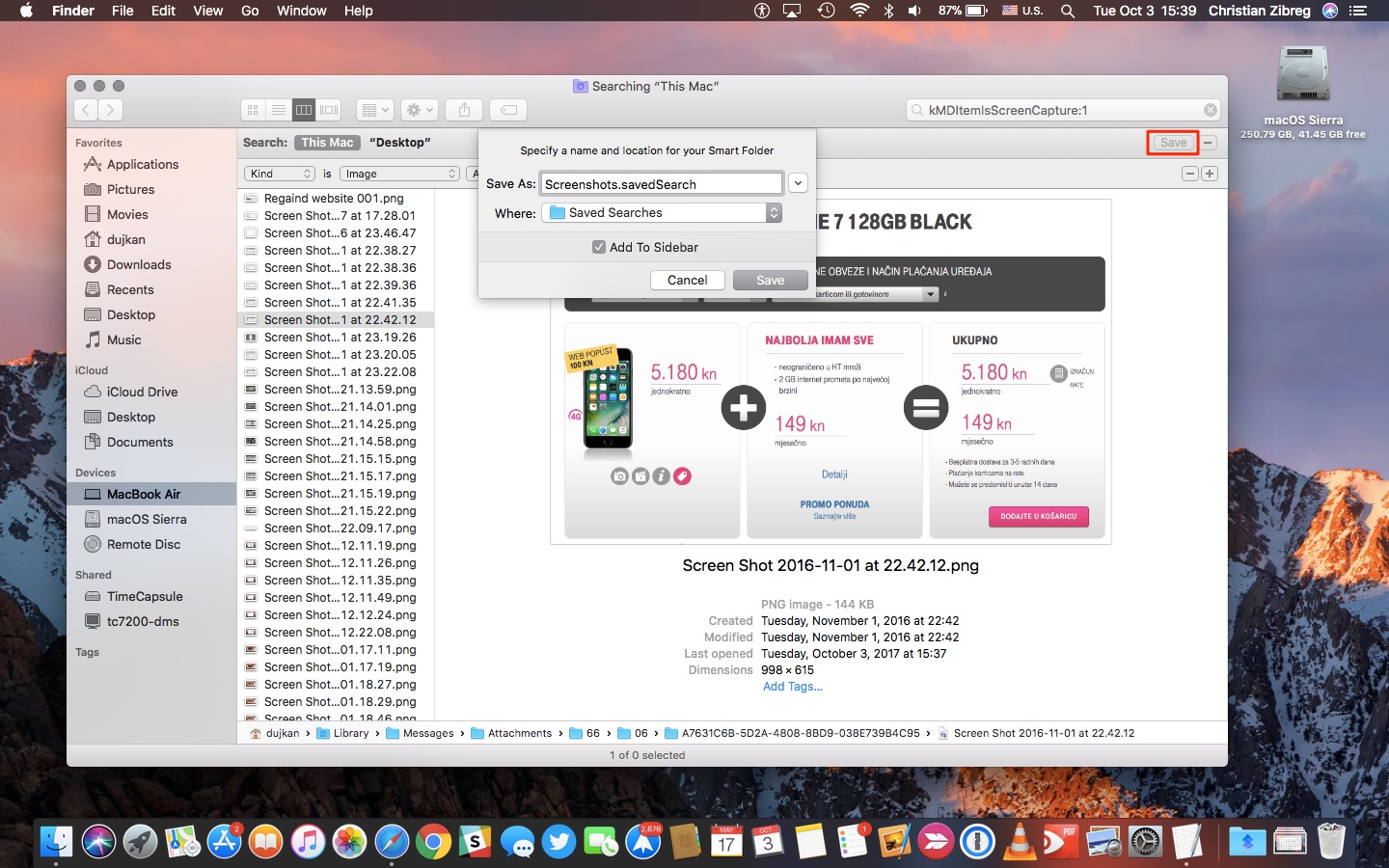
In addition to having the Downloads folder on the Dock, here are some other ways to access this folder.
- Using Keyboard Shortcuts: In the Finder, press Option + Command + L. Tip: If you do this in Chrome, you will be taken to the browser's download list.
- Using top menu bar: In the Finder, click on Go and select Downloads.
- Using Spotlight: Press Command + Space Bar and type the folder name.
- In Finder: You will also see the Downloads folder in the left sidebar.
- Using Siri: Summon Siri and ask her to ‘open Downloads folder.‘
We Hope the Downloads Folder is Visible Now!
Regardless of why your Downloads folder was removed, using any of the above steps will help you easily re-add the Downloads folder to the Dock quickly. You can also right-click on the Downloads folder icon and choose a different view style from under ‘View content as.'
Finally, if you would like to remove the Downloads folder again (to have a cleaner Dock), drag its folder icon onto the Desktop. Or, right-click on it, choose Options → Remove from Dock.
READ NEXT:
I have been an Apple user for over seven years now. At iGeeksBlog, I love creating how-tos and troubleshooting guides that help people do more with their iPhone, iPad, Mac, AirPods, and Apple Watch. In my free time, I like to watch stand up comedy videos, tech documentaries, news debates, and political speeches.
- https://www.igeeksblog.com/author/ankur/How to Turn ON or OFF Facebook Nearby Friends on iPhone
- https://www.igeeksblog.com/author/ankur/How to Reset Hosts File to Default on Mac and Windows PC
- https://www.igeeksblog.com/author/ankur/
- https://www.igeeksblog.com/author/ankur/How to Turn off Unread Mail Count in Mail App on iPhone

